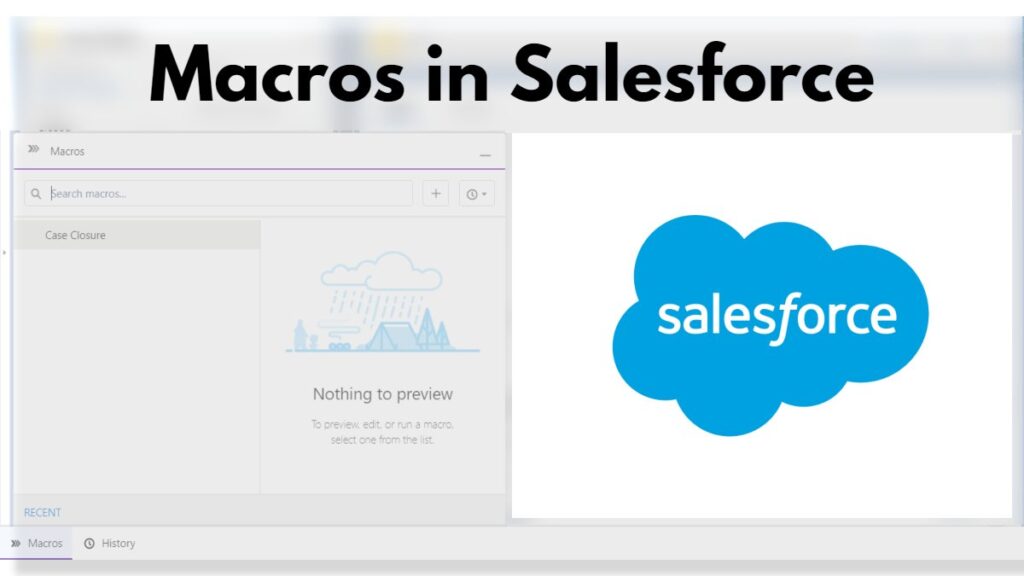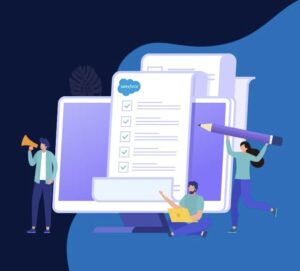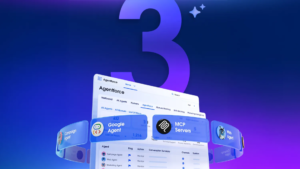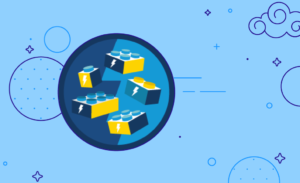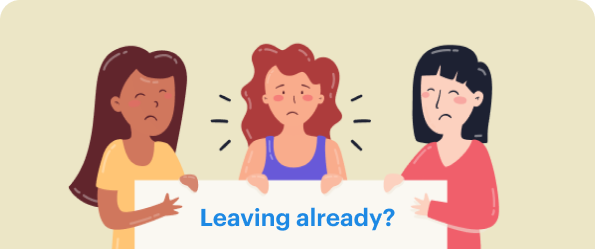A macro is a tool that automates the repetitive tasks that a user is doing in Salesforce. The user needs to add the macros to the utility to use it.
Macros are supported on objects that have a feed-based layout and quick actions.
Actions that macros can do are:
1. Sending an email (including templates and attachments)
2. Creates a task or event or logs a call.
3. You can edit the case status.
Prerequisites:
1. Appropriate Permissions on the Macros Object
2. Adding the macros to the utility
3. For bulk macros, “Run macros on multiple records” system permission is required.
Bulk macros are helpful for doing the same task with multiple records. Bulk macros are supported in List View pages. We can select multiple records from the list view and run the macro. Bulk macros are highlighted with a lightning icon on the list view page.
In this way, the same task is done across multiple records with a single click.
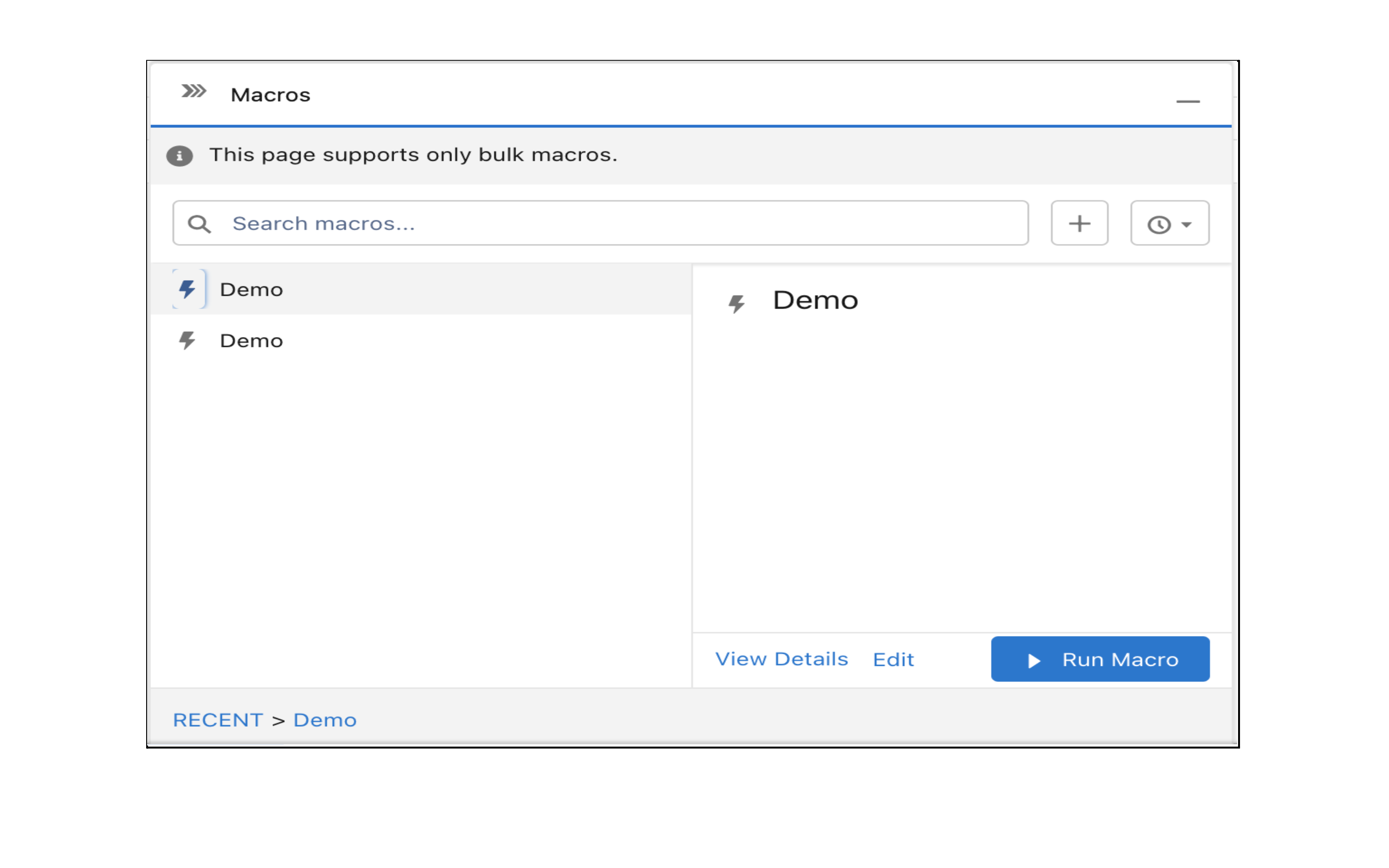
Considerations:
Specific actions that are done by macros cannot be undone. These macros are called irreversible macros.
The irreversible actions that Macro takes are:
- Sending an email
- Creating an Event
- The actions that have the submit button on the instructions
Use Case:
For service users to close a case, they will send out an email and change the status to “Closed”. If done manually, it will take a specific amount of time. So, if the user is leveraging Macro on that use case, they can do that in a single click for all the instances manually every time.
Permissions required for macros:
- Read, edit, or create permission on the macro object. Delete if required.
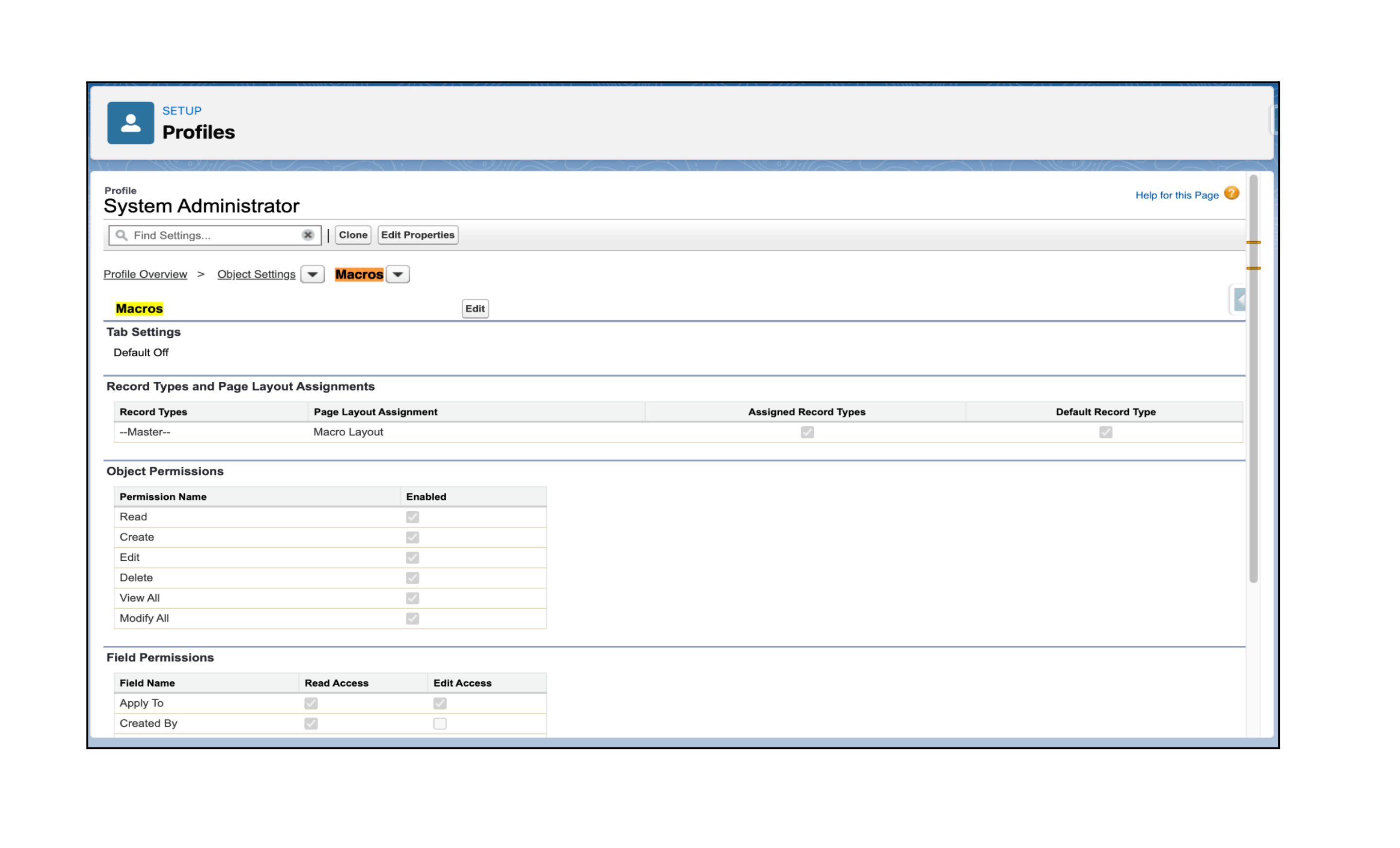
2. Run Macros on Multiple Records for the bulk Macros.
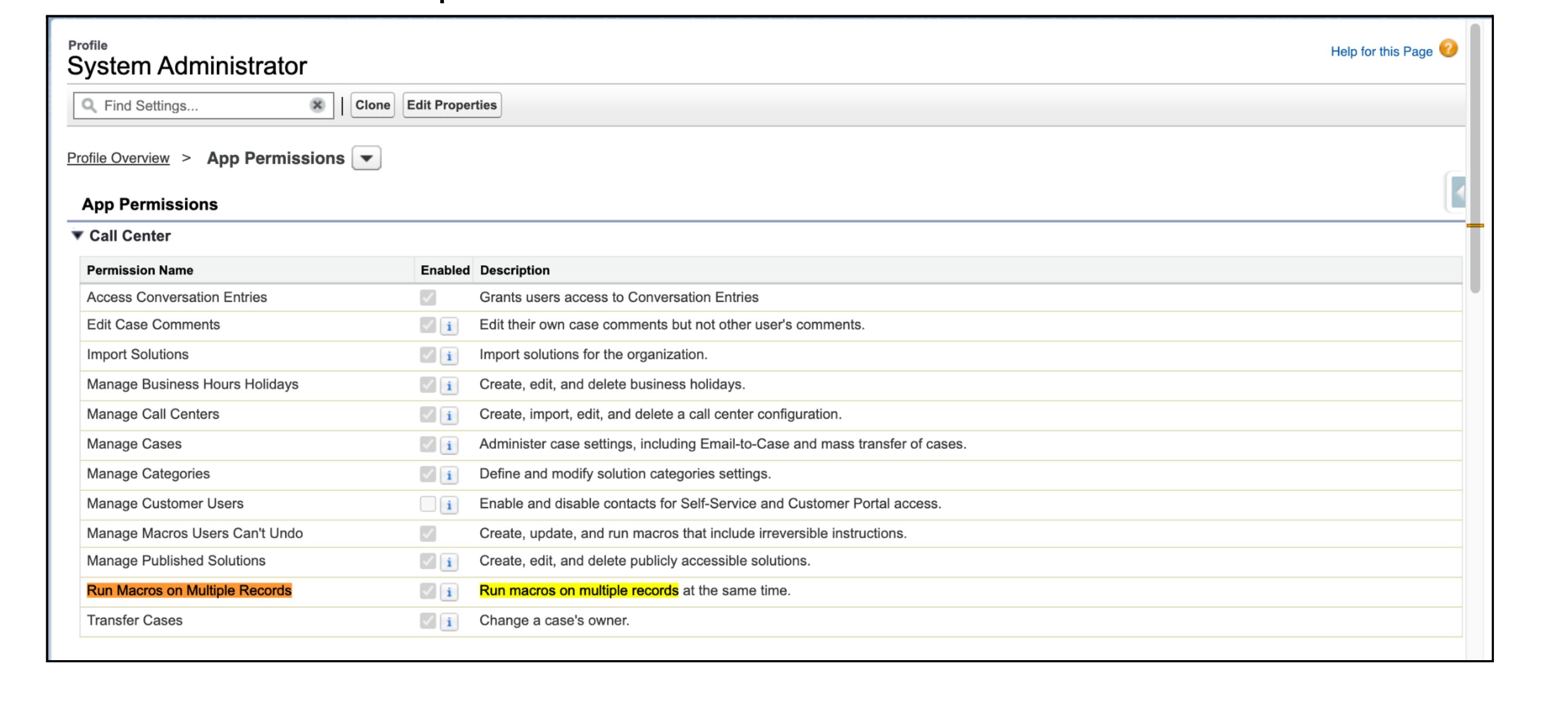
Configuration:
To use macros in any application, add the macros to the utility items for the selected app in App Manager.
Step 1: Navigate to the setup and open the App Manager.
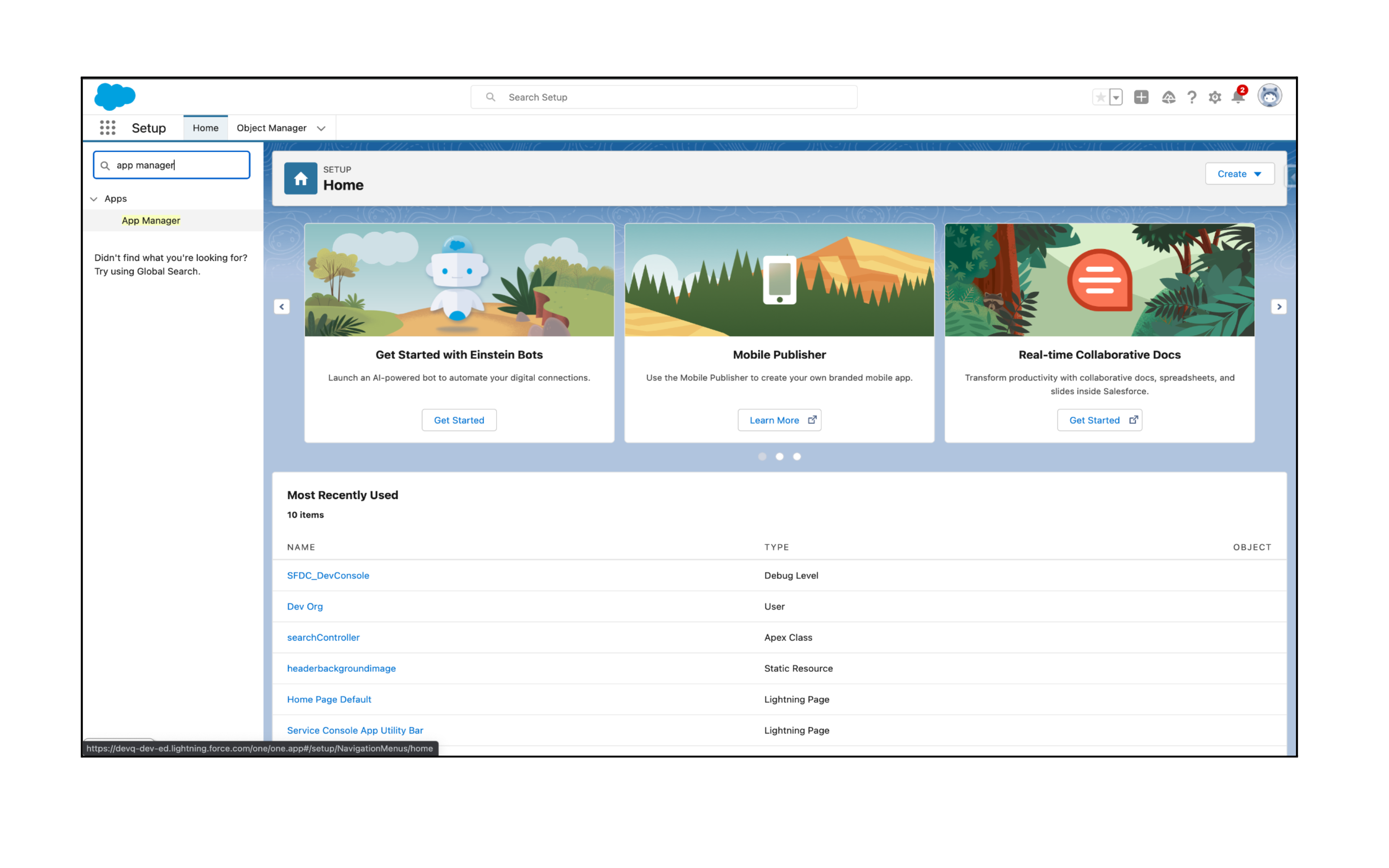
Step 2: Click on the edit option on the drop-down menu for which app the macros is required.
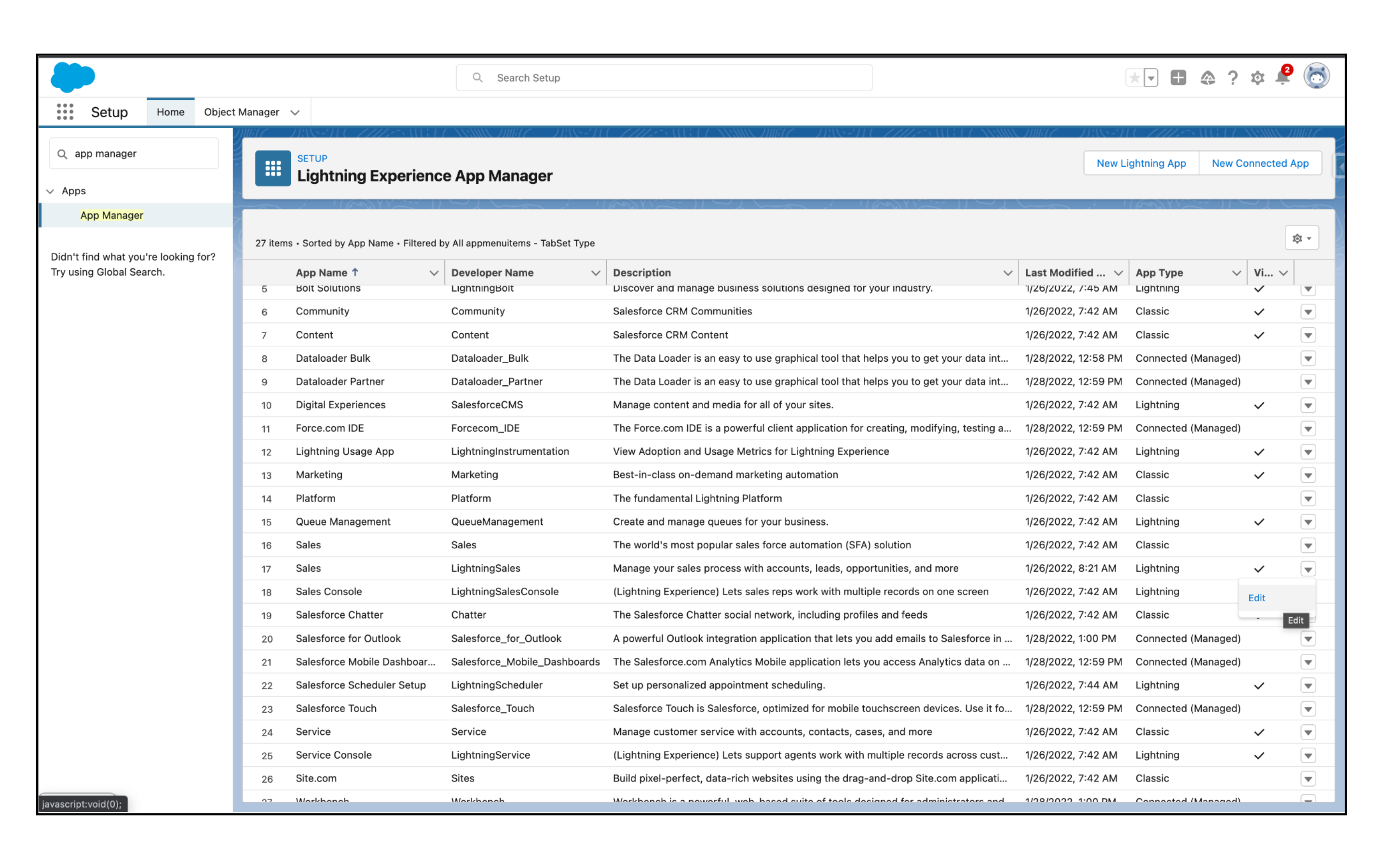
Step 3: Click on the Utility section.
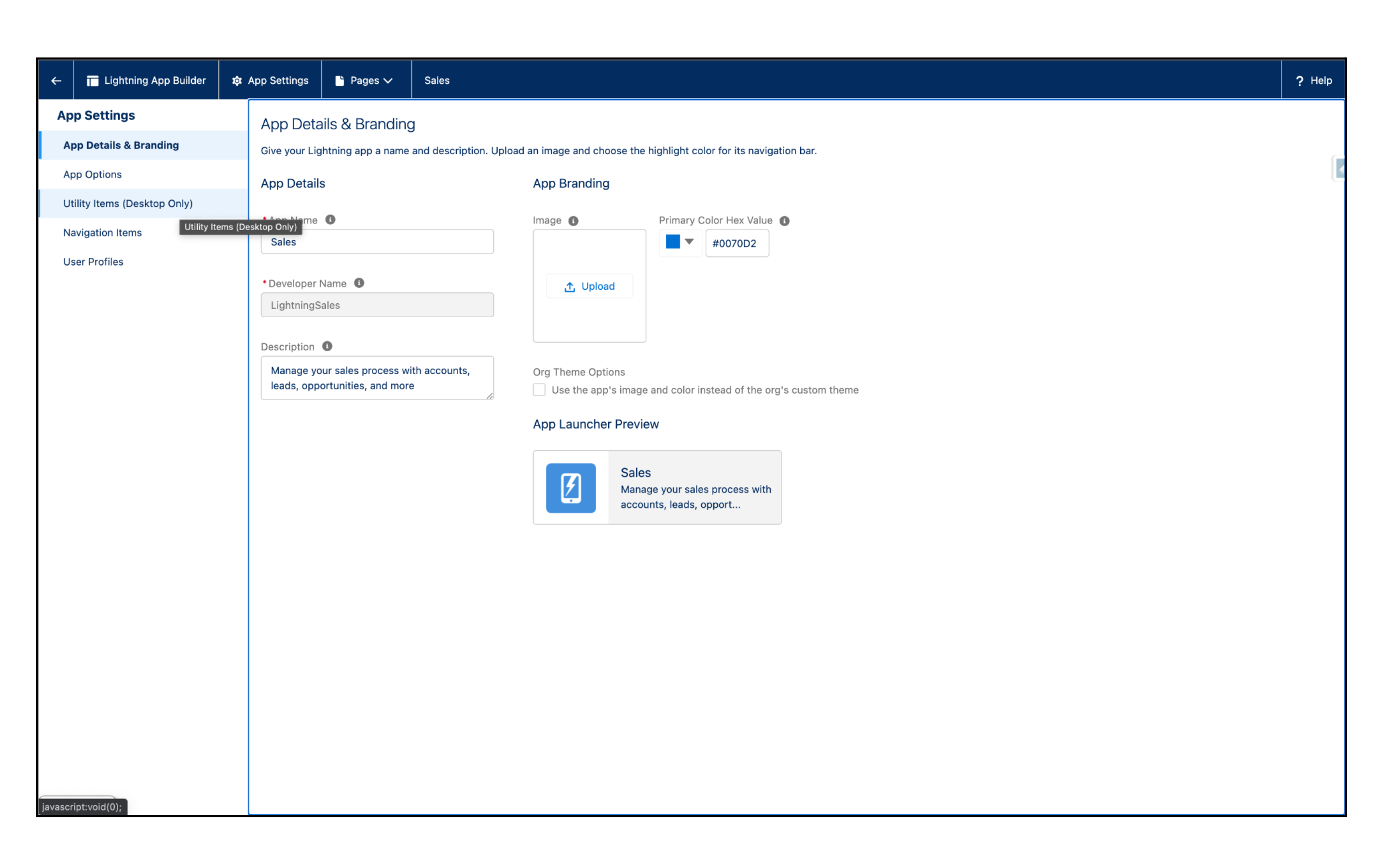
Step 4: In the search bar, type macros and select macros.
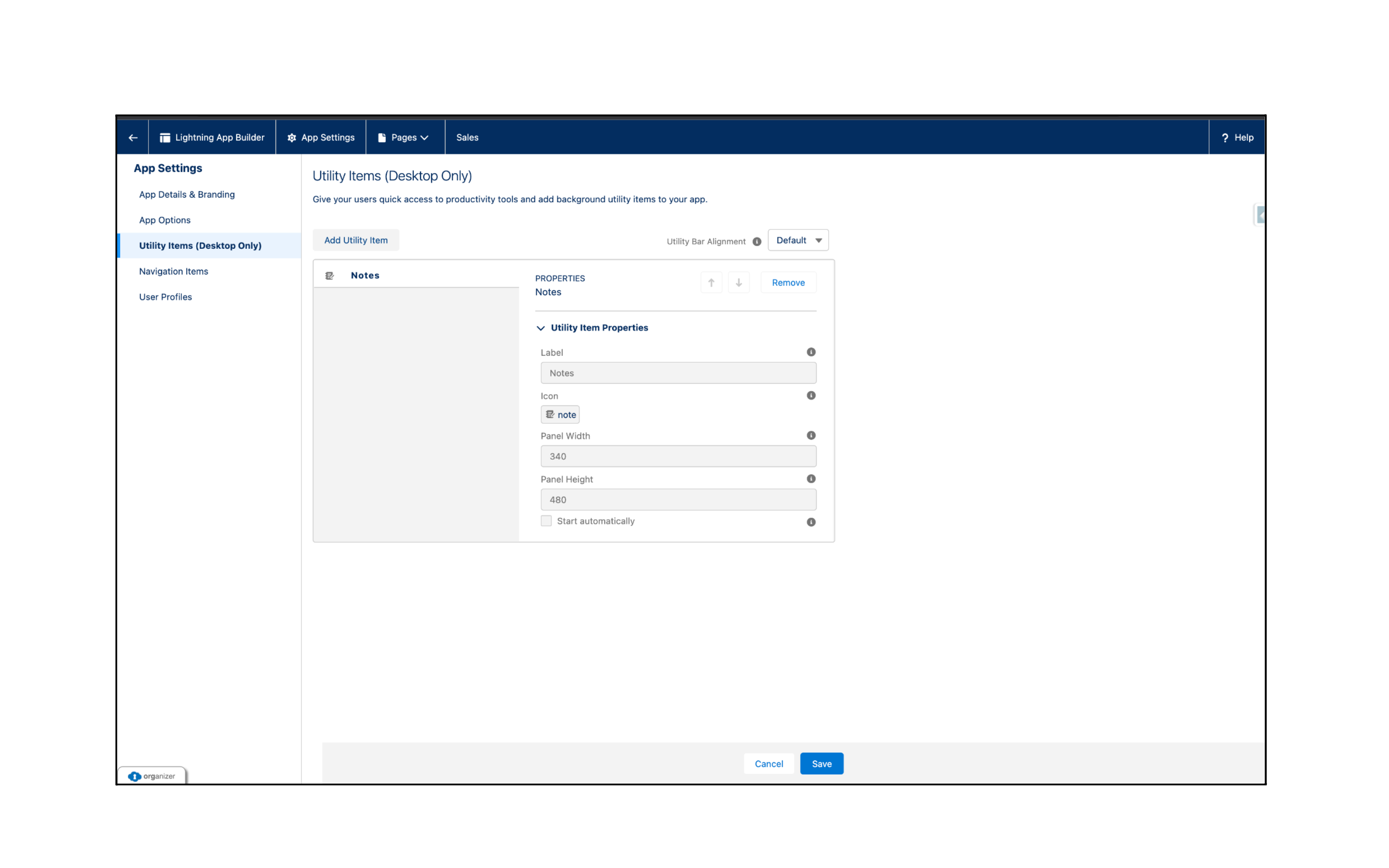
Step 5: After adding the Macros to the utility section, Click on save
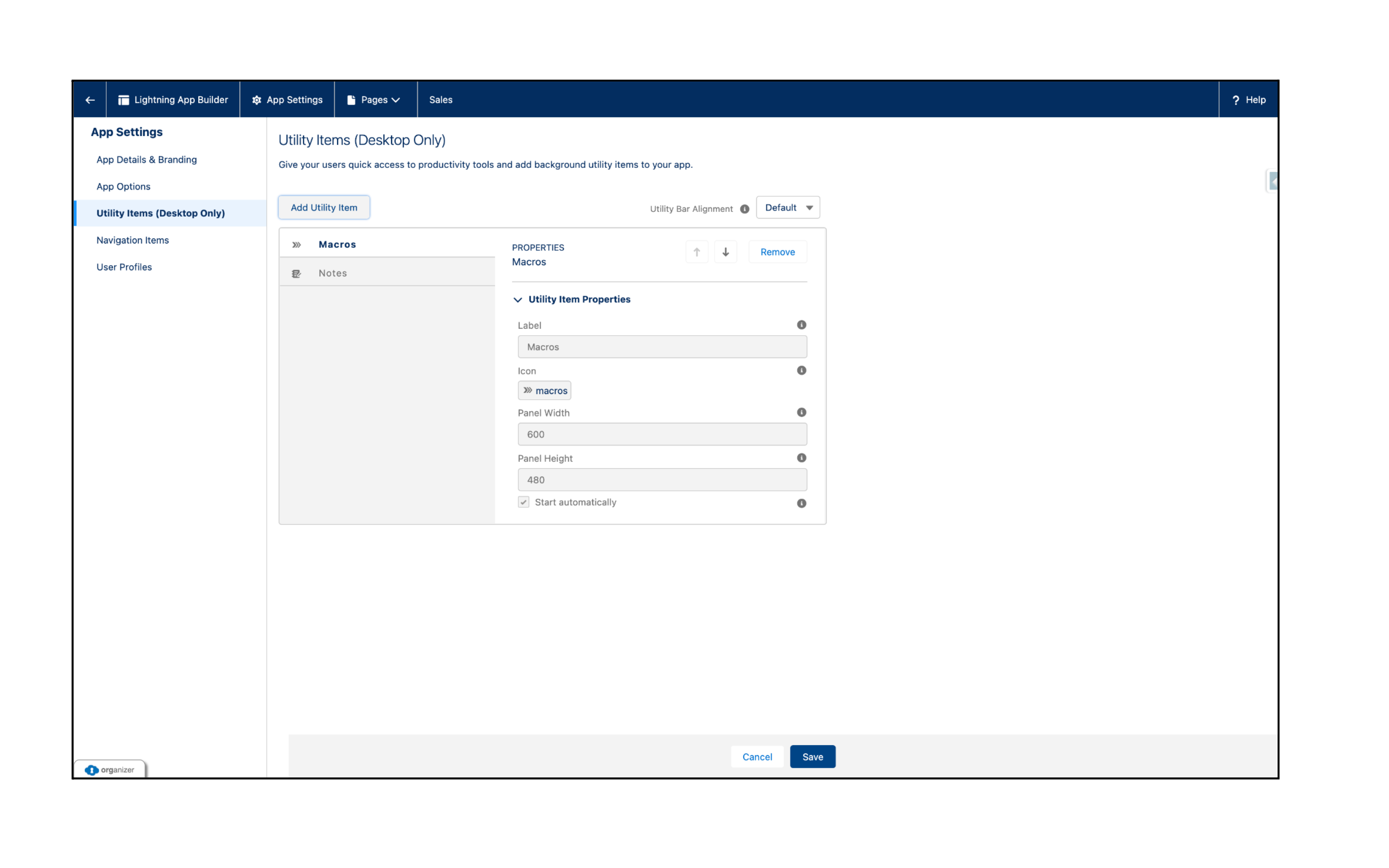
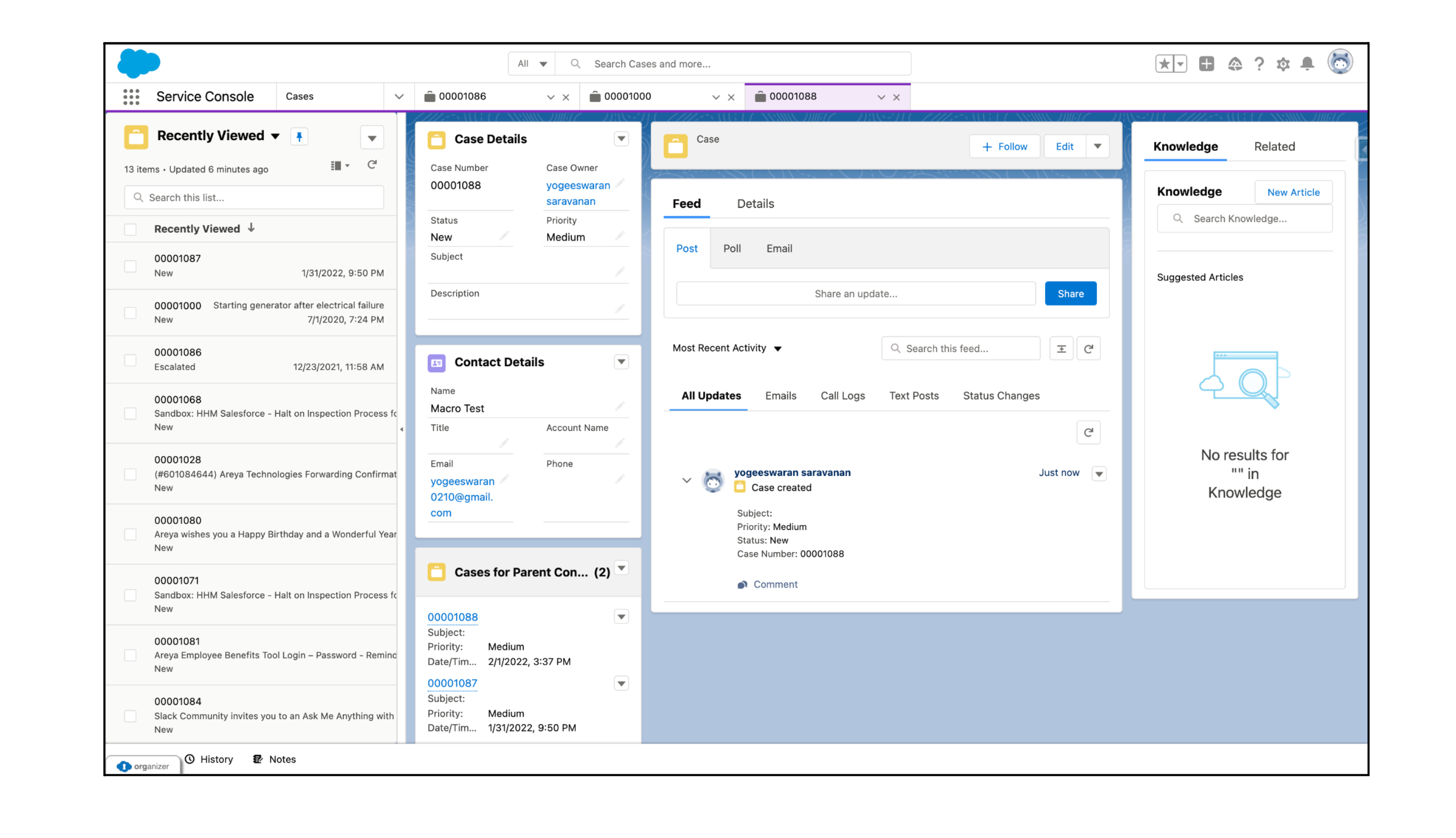
Running Macro:
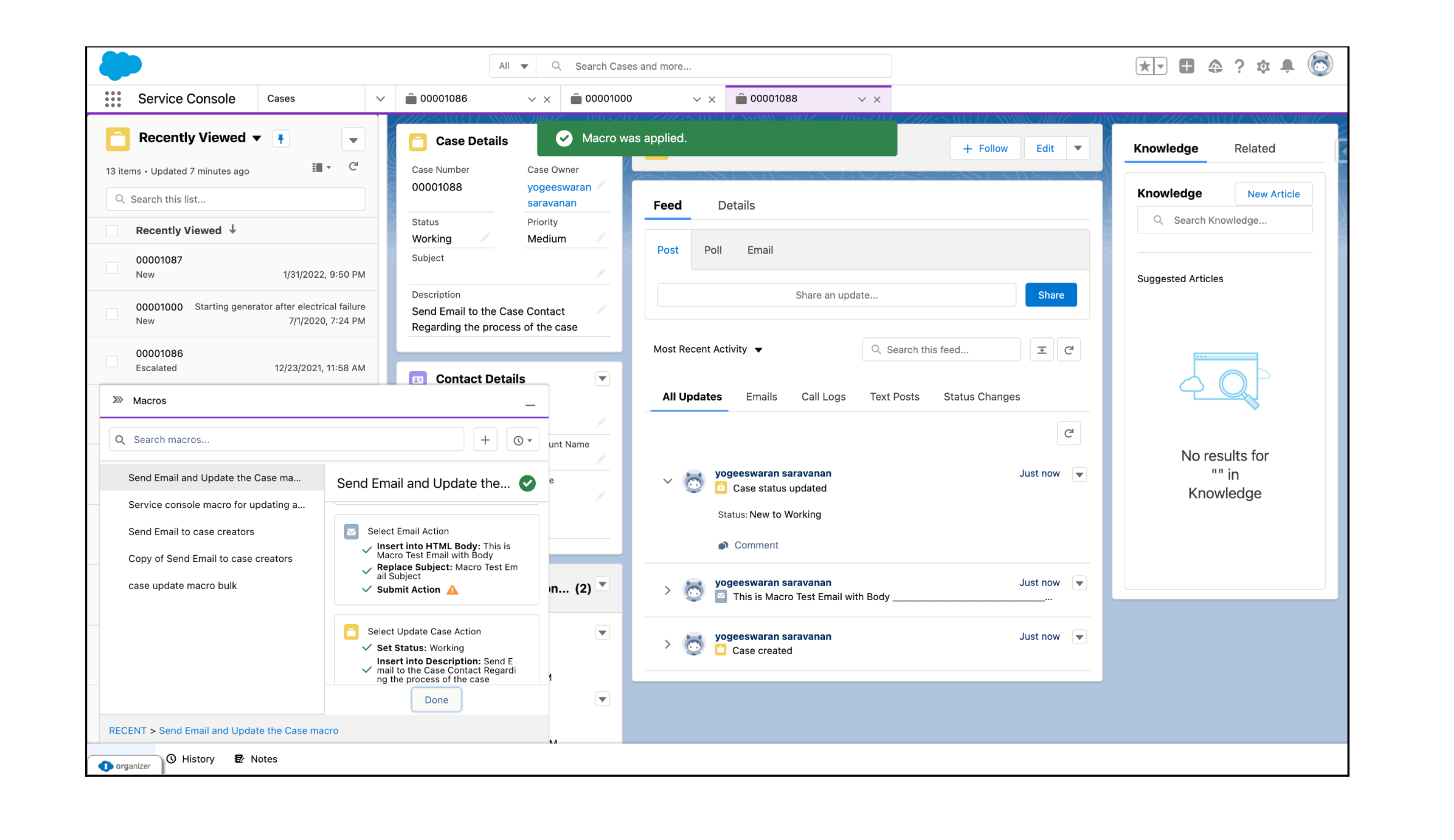
After Macro runs:
After the Macro runs, we can see that the email is sent to the case contact, the status is updated to working and edited the description field.
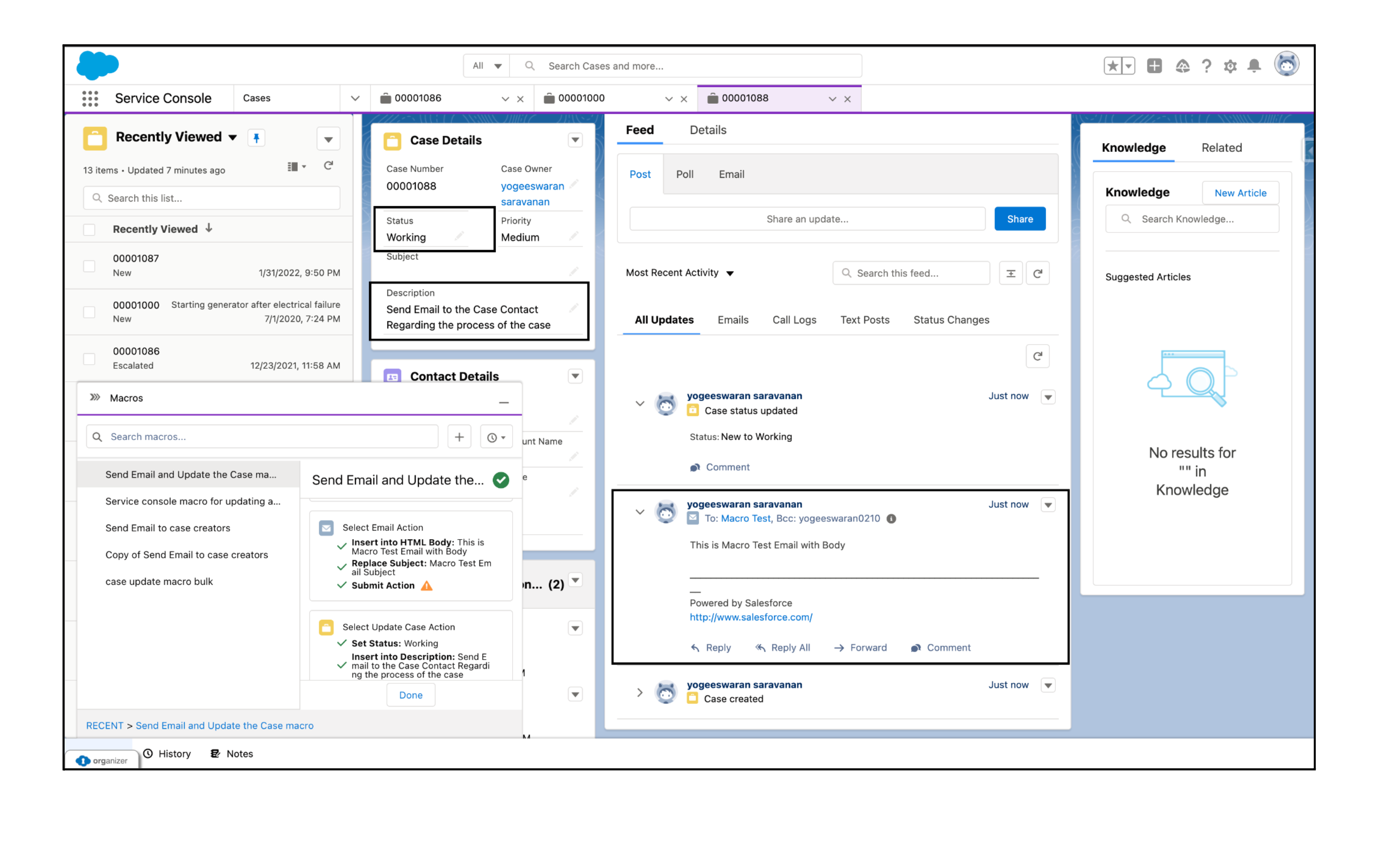
Macros can also be used for quick text. Quick Text is a feature that can be used to save the text that the user is often entering to reduce the time taken to enter the text manually.
Macros and Quick Text combine to create a great tool that reduces the time taken to complete the redundant task that a user is doing in Salesforce.
To watch the video on how to create macros, click here.
Resources:
Keyboard Shortcut to Open Macro Utility: Press “m.”.
For more shortcuts, click here!
About the author: Yogeeswaran